High-speed data transmission and networking are enabled by Ethernet connection, which is a foundational technology. It plays a pivotal role in connecting devices across Dubai and the UAE, enabling seamless communication, internet access, and data sharing. This wired networking standard has revolutionized connectivity, powering the digital infrastructure in the bustling urban landscape of Dubai and throughout the United Arab Emirates.
I. Ethernet Connection in Computer

- Faster speeds: Ethernet connections, boasting speeds of up to 10 gigabits per second, outpace wireless connections by a significant margin.
- More reliable connections: Ethernet connections are less likely to be interrupted or experience interference than wireless connections.
- More secure connections: Ethernet connection offers enhanced security compared to wireless connections since they are impervious to eavesdropping and other security vulnerabilities.
- Lower latency: Ethernet connections have lower latency than wireless connections, which means that there is less delay between when you send data and when it is received.
- Business and Home Use: Common in both residential and business settings.
II. Ethernet Connection Not Working

- Check Cable Connections: Make sure that the Ethernet cable is firmly inserted into your computer, the router, or the modem.
- Restart Your Router: Power cycle your router by unplugging it, waiting for 30 seconds, and then plugging it back in.
- Disable/Enable Ethernet: Disable and re-enable the Ethernet connection in your computer’s network settings.
- Update Network Drivers: Update or reinstall network drivers on your computer.
- Try a Different Port: Connect the Ethernet wire to your router or computer’s different port.
- Test with Another Device: Verify if the issue is with your computer by testing the Ethernet connection on another device.
- Check for ISP Issues: To be sure there are no network outages in your location, get in touch with your Internet service provider.
- Firewall and Antivirus: For the time being, disable your antivirus and firewall software to rule out any potential issues.
- Check for Hardware Damage: Inspect the Ethernet cable and router ports for physical damage.
- Restart Modem: If you have a separate modem, try restarting it as well.
- Reset Router: Reset your router to its default settings as a final resort (see your router handbook for instructions).
- Consult Tech Support: For more help, if the issue continues, get in touch with the router’s or PC manufacturer’s technical support.
A. How Ethernet Wire?

Connecting devices to a computer network requires the use of an Ethernet connection, sometimes referred to as a LAN cable. They are 100 meters (328 feet) in length on average and are made of copper wire. Ethernet cables are used to transmit electrical impulses, which carry data. The data is then packetized and sent across the network. Once the packets have reached their destination, the original data is reconstituted.
Ethernet cables can connect various devices, including computers, printers, scanners, and other devices to each other or the Internet. Devices are also connected to switches and routers via them.
B. Is Ethernet Better Than WiFi?
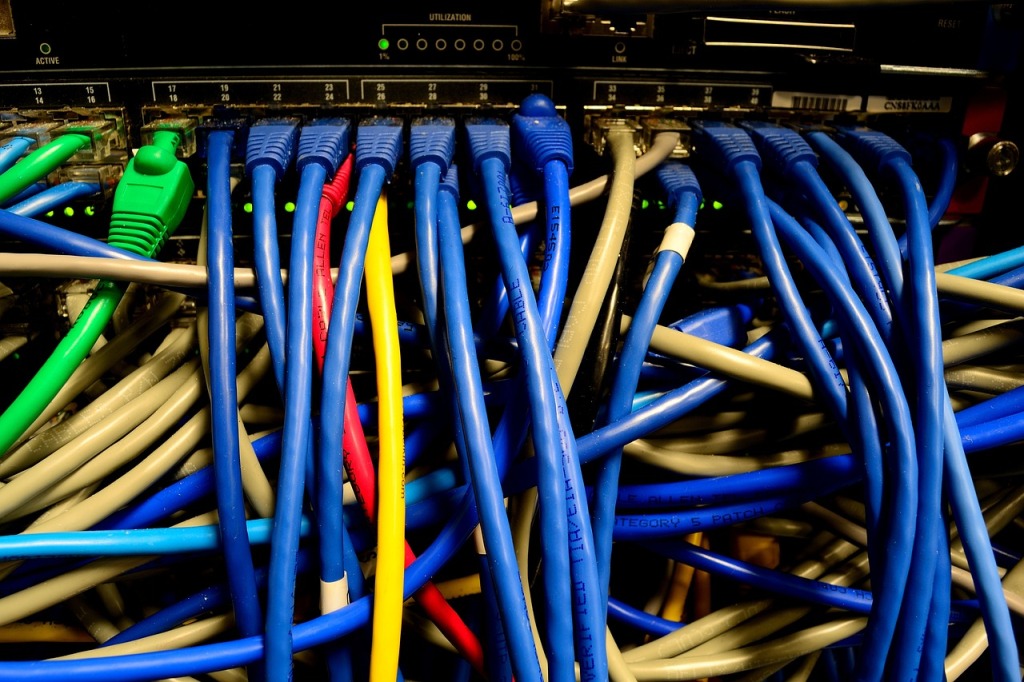
1. Ethernet:
- Wired connection
- Faster speeds
- More reliable
- More secure
2. WiFi:
- Wireless connection
- More convenient
- More flexible
Ethernet is generally considered to be the better connection type, due to its faster speeds, reliability, and security. However, WiFi is more convenient and flexible, making it a good choice for mobile devices and devices that need to be moved around frequently.
C. How Do I Connect Through Ethernet?
- Locate the Ethernet port on your computer and router. Typically, Ethernet ports have a rectangular shape with a small plastic tab that resembles a phone jack.
- Connect your computer’s Ethernet port to one end of an Ethernet cable.
- Connect the Ethernet cable’s opposite end to your router’s open Ethernet port.
- Wait a few seconds for your computer to connect to the Internet.
- A router or modem Ethernet port, an Ethernet cable, and your device’s Ethernet port.
- One end of the Ethernet cable should be inserted into the device’s Ethernet port.
- Make certain that both ends are firmly and securely connected.
- Your device is now equipped with a wired internet connection.
- Check for a stable connection by opening a web browser or running a network test.
Once your computer is connected, you should see a notification in the system tray. To verify your connection status, navigate to Settings > Network & Internet > Ethernet in your device’s settings.